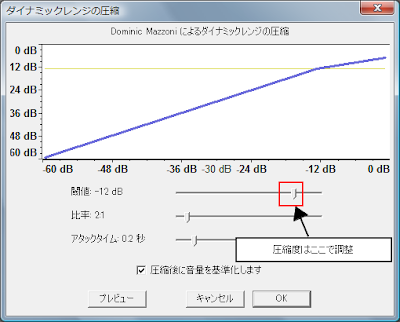ここでは、PythonスクリプトをExeファイルに変換するPyinstallerの使い方を簡単に説明します。
ここでは人気のYoutubeがダウンロードできる人気のスクリプト youtube-dl.pyをExeに変換してみます。
上級者向けです。
Pythonは2.4以降をインストールしておきます。
Pyinstallerの入手
以下のStable Downloadsから最新を落とします。
http://pyinstaller.python-hosting.com/
pythonからexe
youtube-dl.pyをpyinstallerのフォルダーにコピーします
MS-DOSを開いて
pyinstallerのあるディレクトリーへ移動したら
(一番最初だけ c:\python24\python.exe Configure.py を実行します)
以下のコマンドを実行します
c:\python24\python.exe Makespec.py youtube-dl.py
c:\python24\python.exe Build.py ./youtube-dl/youtube-dl.spec
すると以下のようなログができて、youtube-dlというフォルダーのdistyoutube-dlにyoutube-dl.exeができています。
ただし配布するときはdistyoutube-dlの中身をすべて一緒に配布します。
wrote C:\pyinstaller_1.2\youtube-dl\youtube-dl.spec
now run Build.py to build the executable
checking Analysis
building Analysis because out0.toc non existent
running Analysis out0.toc
Analyzing: support\_mountzlib.py
Analyzing: support\useUnicode.py
Analyzing: youtube-dl.py
W: Cannot determine your Windows or System directories
W: Please add them to your PATH if .dlls are not found
W: or install starship.python.net/skippy/win32/Downloads.html
Warnings written to ./youtube-dl\warnyoutube-dl.txt
checking PYZ
rebuilding out1.toc because out1.pyz is missing
building PYZ out1.toc
checking PKG
rebuilding out3.toc because out3.pkg is missing
building PKG out3.pkg
checking ELFEXE
rebuilding out2.toc because youtube-dl.exe missing
building ELFEXE out2.toc
checking COLLECT
building out4.toc because out4.toc missing
building COLLECT out4.toc



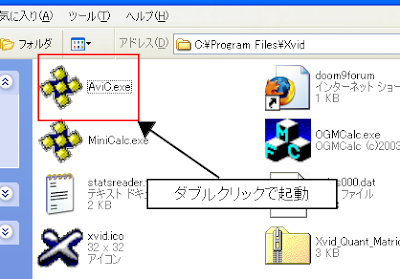





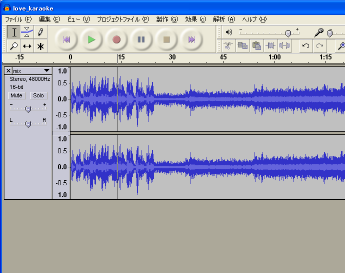



















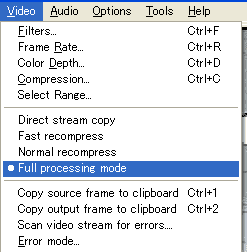
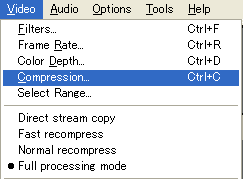

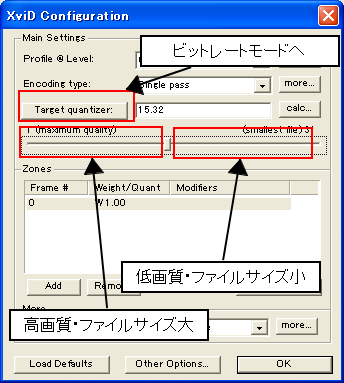


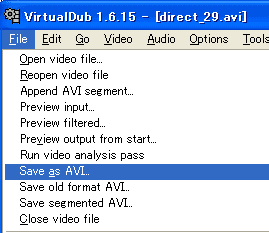



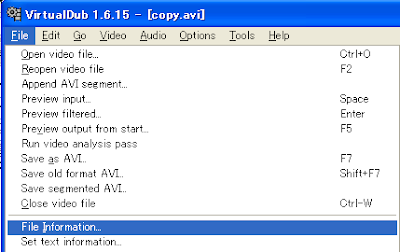









.jpg)